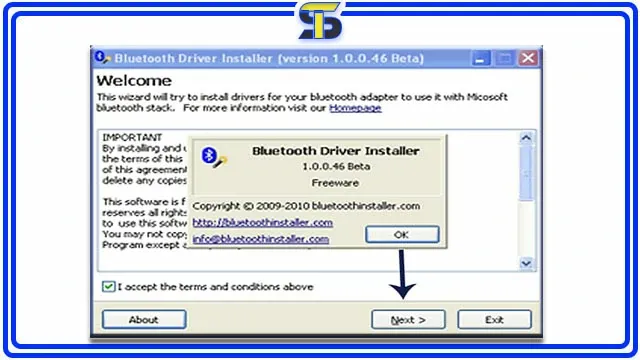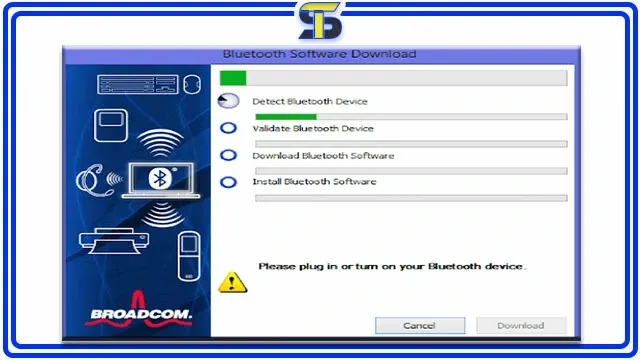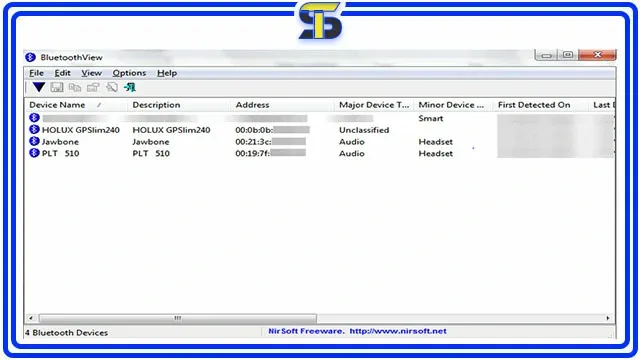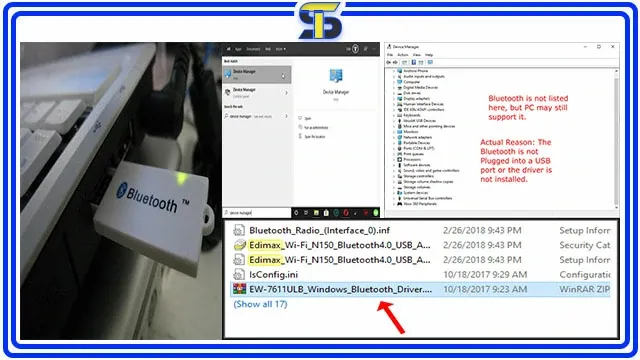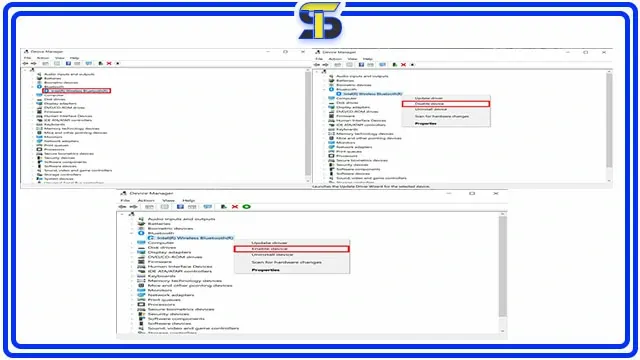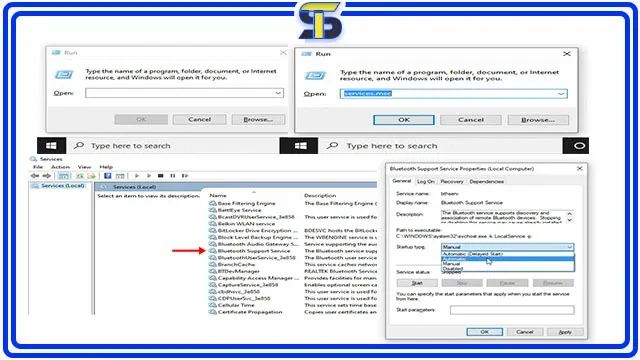كيفية تشغيل البلوتوث على الكمبيوتر ويندوز 10 وجميع انواع الويندوز للبحث عن الأجهزة القريبة وأنشاء اتصال مع الأجهزة الأخرى كما أن تحديث البرامج يؤدى الى حل أعطال تشغيل البلوتوث على الكمبيوتر.
 |
| كيفية تشغيل البلوتوث على الكمبيوتر دعم (جميع انواع الويندوز) |
تعد تقنية البلوتوث أمرًا حيويًا في أجهزة اللاب توب، حيث تمكّنك من نقل الملفات بين جهاز اللاب توب الخاص بك وأجهزة أخرى. وفي هذا المقال، سنعرف على بعض الخطوات السهلة التي تساعدك على تشغيل البلوتوث على اللاب توب والكمبيوتر الخاص بك.كما يمكنك معرفة برامج تنظيف الكمبيوتر.
كيفية تشغيل البلوتوث على الكمبيوتر
أن تشغيل البلوتوث على اللاب توب أو الكمبيوتر يعتمد على مدى استخدامك لهذه الخاصية وهل جهاز الكمبيوتر الخاص بك يدعم هذه الخاصية وإذا لم يدعم ماذا يمكنني فعلة وماهي كيفية تحميل برنامج بلوتوث bluetooth للكمبيوتر يدعم جميع انواع الويندوز وهما طريقتين.- برامج تشغيل البلوتوث على الكمبيوتر.
- تشغيل البلوتوث على الكمبيوتر بدون برامج.
- ولمعرفة كيفية توصيل الواي فاي للكمبيوتر بدون كابل.
برامج تشغيل البلوتوث على الكمبيوتر
يعتمد تحميل برنامج بلوتوث bluetooth للكمبيوتر يدعم جميع انواع الويندوز على اصلاح المشاكل التي قد تواجهك أثناء تشغيل البلوتوث على اللاب توب او الكمبيوتر الخاص بك المدرجة بداخل الويندوز.كما يمكنك التعرف على طرق مشاركة شاشة الهاتف مع الكمبيوتر.1.برنامج تشغيل البلوتوث Bluetooth Driver Installer
برنامج تنزيل برنامج بلوتوث للكمبيوتر هو برنامج مجاني يمكنه مساعدتك في إصلاح مشاكل البلوتوث على جهاز الكمبيوتر الخاص بك بنظام Windows. إنه سهل الاستخدام ويمكنه إصلاح وظيفة البلوتوث في ثوانٍ.يقوم البرنامج أيضًا تشغيل البلوتوث على الكمبيوتر ويندوز 10 بإنشاء نقطة استعادة قبل إجراء أي تغيرات على نظامك، حتى تتمكن بسهولة من العودة إلى الإعدادات السابقة إذا حدث أي خطأ.
برنامج تثبيت برامج تشغيل البلوتوث متوافق مع معظم أجهزة البلوتوث والأجهزة الأخرى. كما أنه برنامج خفيف الوزن لا يستهلك الكثير من ذاكرة الوصول العشوائي أو موارد وحدة المعالجة المركزية.
إيجابيات برنامج بلوتوث للكمبيوتر
- مجاني للاستخدام سهل الاستخدام.
- يصلح وظيفة البلوتوث في ثوانٍ ينشئ نقطة استعادة قبل إجراء التغييرات.
- خفيف الوزن ولا يستهلك الكثير من ذاكرة الوصول العشوائي أو المعالج.
سلبيات برنامج بلوتوث للكمبيوتر
- ليس من المحدثين التلقائيين لم يتم تحديثه منذ فترة طويلة.
- خيار مميز إذا كنت تواجه مشاكل في جهاز البلوتوث الخاص بك.
- إنه مجاني وسهل الاستخدام ويمكنه إصلاح مشاكل البلوتوث في ثوانٍ.
نصائح لاستخدام تحميل برنامج بلوتوث للكمبيوتر
- تأكد من وجود اتصال إنترنت مستقر قبل بدء البرنامج.
- يمكن للبرنامج مسح جهاز الكمبيوتر خاص بك والعثور على البرنامج المناسب لك.
- بمجرد تثبيت البرنامج، أعد تشغيل جهاز الكمبيوتر الخاص بك وجرب استخدام البلوتوث مرة أخرى.
2.برنامج تشغيل البلوتوث WIDCOMM
برنامج بلوتوث WIDCOMM هو برنامج مجاني تم تطويره بواسطة Broadcom والذي يتيح للمستخدمين ربط أجهزة البلوتوث القريبة بجهاز الكمبيوتر الخاص بهم.عند تشغيل البلوتوث على الكمبيوتر فأن البرنامج يأتي مع العديد من الميزات القوية للتشخيص والتكامل ويوفر عليك حل مشكلة كيفية تشغيل البلوتوث في الكمبيوتر ويندوز 7 وجميع النسخ الأخرى.
عندما تكون جميع أجهزة البلوتوث ضمن المدى، يقوم برنامج بلوتوث WIDCOMM تلقائيًا بإنشاء اتصال ويسمح لها بالانضمام إلى شبكتك دون الحاجة إلى أي تدخل بشري.
برنامج بلوتوث WIDCOMM هو خيار رائع للمستخدمين الذين يواجهون مشاكل في بلوتوث أو الذين يرغبون في تحسين تجربة البلوتوث الخاصة بهم. إنه مجاني وسهل الاستخدام ومتوافق مع معظم أجهزة البلوتوث.
إيجابيات تشغيل البلوتوث على الكمبيوتر
- مجاني للاستخدام سهل الاستخدام متوافق مع معظم أجهزة البلوتوث.
- ميزات تشخيصية وتكامل قوية يدعم مجموعة واسعة من الأجهزة الأصلية.
سلبيات تشغيل البلوتوث على الكمبيوتر
- يمكن حدوث تداخل عند وضع الأجهزة في مسافة قريبة جدًا.
- مدى بعض أجهزة البلوتوث محدود إلى حد ما.
إذا كنت تواجه مشاكل في كيفية تشغيل البلوتوث على الكمبيوتر وترغب في تحسين تجربة البلوتوث الخاصة بك، فإن تنزيل برنامج بلوتوث للكمبيوتر WIDCOMM هو خيار رائع لتجربته.
3.برنامج تشغيل البلوتوث Bluetooth View
اذا كنت تريد معرفة كيفية تشغيل البلوتوث في الكمبيوتر ويندوز 7 وباقي النسخ الحديثة فأن تحميل برنامج بلوتوث للكمبيوتر المجاني من NirSoft يمكن استخدامه لإصلاح مشاكل البلوتوث Bluetooth View.إنه أداة خفيفة الوزن تعمل في الخلفية وتعرض معلومات حول جميع أجهزة البلوتوث المكتشفة، بما في ذلك اسم الجهاز والنوع والعنوان ووقت الكشف الأول والأخير، وما إلى ذلك.
يمكن استخدام برنامج تشغيل البلوتوث على الكمبيوتر Bluetooth View أيضًا لمراقب النشاط في البلوتوث. سيخطرك عند اكتشاف جهاز بلوتوث جديد في المدى وسيعرض بالونًا في شريط المهام.
إيجابيات تشغيل البلوتوث
- خفيف الوزن وقابل للحمل يعرض معلومات مفصلة حول أجهزة البلوتوث القريبة.
- يعمل في الخلفية دون استهلاك الكثير من موارد النظام.
سلبيات تشغيل البلوتوث
- غير قادر على ربط أجهزة البلوتوث بجهاز الكمبيوتر الخاص بك.
- يعمل فقط كبرنامج مراقبة لأجهزة البلوتوث القريبة.
إذا كنت تواجه مشاكل في تشغيل البلوتوث على الكمبيوتر، فإن برنامج Bluetooth View هو خار رائع لتجربته. إنه مجاني وسهل الاستخدام ويمكن أن يساعدك في إصلاح مشاكل البلوتوث.
نصائح لاستخدام برنامج Bluetooth View:
- لرؤية قائم بجميع أجهزة البلوتوث المكتشفة، انقر فوق علامة التبويب "الأجهزة".
- لرؤية معلومات مفصلة حول جهاز بلوتوث محدد، انقر بزر الماوس الأيمن عليه وحدد "الخصائص".
- لمراقبة النشاط في البلوتوث، انقر فوق علامة التبويب "المراقبة".
تشغيل البلوتوث على الكمبيوتر بدون برامج
إذا كان جهاز الكمبيوتر الخاص بك يحتوي على وظيفة Bluetooth، فسيتم تمكينها تلقائيًا في نظام التشغيل Windows 10وإذا لم تظهر الوظيفة، فيمكنك تنشيطها بسهولة.1. تشغيل البلوتوث على الكمبيوتر من خلال الإعدادات
فيما يلي الخطوات اللازمة لتشغيل Bluetooth عبر الإعدادات في نظام التشغيل Windows 10:- انقر على زر " قائمة ابدأ "حدد "الإعدادات".
- انقر على "الأجهزة تحت Bluetooth والأجهزة الأخرى.
- انقر على مفتاح Bluetooth لتشغيله.
- بمجرد تشغيل Bluetooth، يمكنك بدء إقران أجهزتك.
- انقر على "إضافة جهاز Bluetooth أو جهاز آخر".
- حدد Bluetooth من قائمة الأجهزة.
- بمجرد العثور على جهازك، حدده واتبع التعليمات.
- بمجرد إقران جهازك، يمكنك البدء في استخدامه.
- يمكنك تشغيل البلوتوث باستخدام لوحة المفاتيح إذا وجد زر البلوتوث.
2. تشغيل البلوتوث على الكمبيوتر من خلال التعريفات
- ابحث عن إدخالات البلوتوث في "إدارة الأجهزة".
- إذا وجدتها، فإن الكمبيوتر يدعم تقنية Bluetooth، ولكنه قد لا يعمل بشكل صحيح.
- تتضمن مواقع البلوتوث في "إدارة الأجهزة" البلوتوث ومحولات الشبكة والأجهزة الأخرى.
- إذا لم يكن العنصر وبرنامج التشغيل مدرجين، فانتقل إلى الخطوة التالية.
- إذا لم ترَ إدخالات البلوتوث في "إدارة الأجهزة".
- فحاول استخدام "إدارة الأجهزة" لمعرفة ما إذا كان Bluetooth مدرجًا.
إذا وجدت جهاز Bluetooth داخل إدارة الأجهزة ولا يزال يتعذر عليك تشغيله، فإن المشكلة تكمن في مكان آخر. في هذه الحالة، تحتاج إلى تثبيت برنامج التشغيل المناسب.
3.تشغيل البلوتوث على الكمبيوتر من خلال إعادة التمكين
في بعض الأحيان، يمكن أن تتسبب أخطاء النظام في توقف عنصر البلوتوث عن العمل بشكل صحيح. لإصلاح هذا الخطأ، يمكنك "إيقاظ" جهاز البلوتوث عن طريق اتباع هذه الخطوات:- افتح "مدير الأجهزة".
- ابحث عن عنصر البلوتوث الخاص بك.
- انقر بزر الماوس الأيمن على العنصر وحدد "تعطيل الجهاز".
- انقر بزر الماوس الأيمن على العنصر مرة أخرى وحدد "تمكين الجهاز".
- أعد تشغيل جهاز الكمبيوتر الخاص بك وحاول تشغيل البلوتوث مرة أخرى.
إذا لم تنجح إعادة تمكين وتعطيل عنصر البلوتوث في إصلاح المشكلة، فيمكنك محاولة إلغاء تثبيت برنامج التشغيل. للقيام بذلك:
- افتح "مدير الأجهزة".
- ابحث عن عنصر البلوتوث الخاص بك.
- انقر بزر الماوس الأيمن على العنصر وحدد "إلغاء تثبيت".
- أعد تشغيل جهاز الكمبيوتر الخاص بك وسيتم إعادة تثبيت برنامج التشغيل تلقائيًا.
ملاحظة: إلغاء تثبيت برنامج تشغيل البلوتوث على الكمبيوتر لن يتسبب في تلف جهاز البلوتوث أو إزالته من قائمة الأجهزة.
4. تشغيل البلوتوث عن طريقة خدمة دعم البلوتوث
إذا كنت تواجه مشكلة في جهاز البلوتوث الخاص بك، يمكنك محاولة تشغيل خدمة دعم البلوتوث. فيما يلي كيفية القيام بذلك:- اضغط على مفتاح Windows و R في نفس الوقت لفتح مربع الحوار "Run".
- اكتب "services.msc" واضغط على Enter.
- في نافذة الخدمات، ابحث عن "خدمة دعم البلوتوث".
- انقر بزر الماوس الأيمن على "خدمة دعم البلوتوث" وحدد "تشغيل".
- إذا كانت خيار "تشغيل" غير متاح، حدد "إعادة التشغيل".
- للتأكد من بدء تشغيل الخدمة تلقائيًا عند التشغيل قرر مرة أخرى على "خدمة دعم البلوتوث".
- في علامة التبويب العامة، انتقل إلى نوع بدء التشغيل وحدد "تلقائي".
- انقر على "تطبيق" ثم "موافق".
بمجرد تشغيل خدمة دعم البلوتوث، جرب استخدام البلوتوث مرة أخرى. إذا كنت لا تزال تواجه مشكلة، يمكنك محاولة خطوات إصلاح الأخرى، مثل تحديث برامج تشغيل البلوتوث.
نصائح لإصلاح مشاكل تشغيل البلوتوث على الكمبيوتر:
- تأكد من تشغيل جهاز البلوتوث الخاص بك وجعله قابلًا للاكتشاف.
- تحقق من مدى جهاز البلوتوث الخاص بك.
- جرب إعادة تشغيل جهاز الكمبيوتر الخاص بك وجهاز البلوتوث الخاص بك.
- قم بتحديث برامج تشغيل جهاز البلوتوث الخاص بك.
ما الذي يمكن أن يتسبب أيضًا في فشل البلوتوث؟
في بعض الأحيان، يمكن أن يكون الحل بسيطًا مثل إعادة تثبيت أو إعادة توصيل لوحة /جهاز Bluetooth بشكل صحيح بعد فك جهاز الكمبيوتر للتنظيف أو الإصلاح. وقد يؤدي هذا السيناريو إلى اختفاء Bluetooth من إدارة الأجهزة وجعلها لا تعمل.
كيفية معرفة ما اذا كان الكمبيوتر يدعم البلوتوث؟
- في مربع البحث على شريط المهام، اكتب "إدارة الأجهزة" وحددها من النتائج.
- حدد السهم الموجود بجوار "Bluetooth" لتوسيعه.
- حدد قائمة "راديو Bluetooth" قد يتم إدراج قائمتك كجهاز لاسلكي.
الى هنا أتمنى أن يكون المقال قد أفادكم يا أصدقائي الأعزاء ونتمنى أن يكون تشغيل البلوتوث على الكمبيوتر من الأمور التي قد تم أدراكها من الناحية التقنية والسلام عليكم.